레이캐스트는 내가 사랑하는 소프트웨어다. 세상에 많은 앱이 존재하고, 내 노트북과 휴대폰에도 다양한 앱이 깔려 있지만 사랑하는 앱은 한정적이다. 하지만 레이캐스트는 확실하게 내가 사랑한다고 말할 수 있다. 그런 레이캐스트가 이번에는 노트 기능을 추가했다. 오늘은 레이캐스트 노트 앱을 소개하고 개인적으로 이번 기능 추가에 대한 의견까지 이야기하려고 한다.
* 참고로, 오늘 노트 기능 소개에는 레이캐스트 공식 블로그 내용을 대부분 참고 및 번역했고, 개인적인 의견을 담았다.
목차
- 레이캐스트 노트 출시
- 버전 업데이트하기
- 노트 생성하기
- 노트 편집하기
- 마크다운 항목 및 단축키
- 기타 기능
- 자주 묻는 질문들
- 개인적인 의견
- 레이캐스트 할인 링크
레이캐스트 노트 출시
레이캐스트 노트(Raycast Notes)는 맥(Mac)의 어느 곳에서나 생각을 정리하기 위해 만들어졌다. 해야 할 일을 작성하거나, 회의 중에 간단한 메모를 작성하고, 갑자기 떠오른 아이디어를 빠르게 저장할 수 있다. 또 마크다운(Markdown)을 지원하기 때문에 키보드 만으로 빠르게 노트를 작성할 수 있다. 확실한 건, 레이캐스트 안에서 이루어지기 때문에 가볍고 빠르다.
이번 노트 기능 추가로, 레이캐스트가 확실하고 견고하게 그들만의 생태계를 만들려고 하는 부분이 느껴진다. 이제 맥에서 제공하는 기본 앱을 대체하고 싶어 한다. 우리가 다양한 기기를 애플로 맞추는 것처럼 레이캐스트는 노트북을 여는 순간 “우리 하나만 쓰면 돼”라고 말하는 느낌이다. 이게 나쁘다고는 생각하지 않는다. 그리고 결국 프로 유저는 환영할 뿐이다. (그리고 이정도 프로 플랜 가격을 납득시키기 위해서는 그래야만 하다).
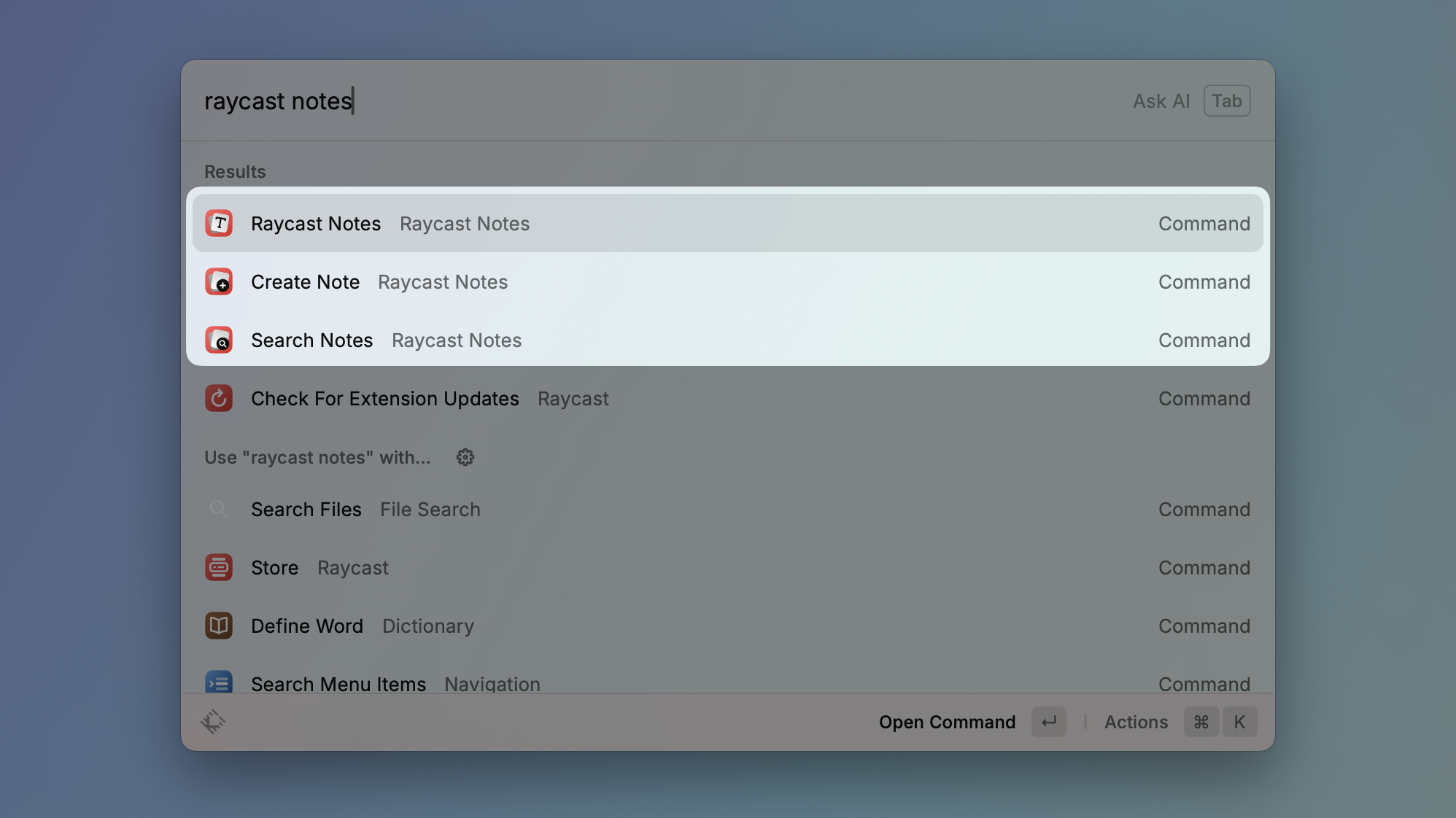
레이캐스트의 노트 기능은 매우 단출(?)하다. (본인들은 노트테이킹 경험이라고 말하지만…)
- Raycast Notes: 노트를 열 수 있다. 기본 설정으로 이전 작성 노트를 바로 불러온다.
- Create Note: 새로운 노트 생성
- Search Notes: 노트 검색. 이전에 작성했던 제목, 내용으로 노트를 검색할 수 있다.
💡 Pro Tip: 레이캐스트는 노트 기능을 열고 닫을 때 편의를 위해서 단축키를 설정하길 추천한다. 레이캐스트 팀이 추천한 조합은 ‘옵선(⌥)+N’이다. 나는 이미 해당 단축키에 맥 기본 노트가 설정되어 있어서 고민이 된다.
- 단축키 설정 방법: Open Raycast → Settings → Extensions → Raycast Notes to record a hotkey.
버전 업데이트하기
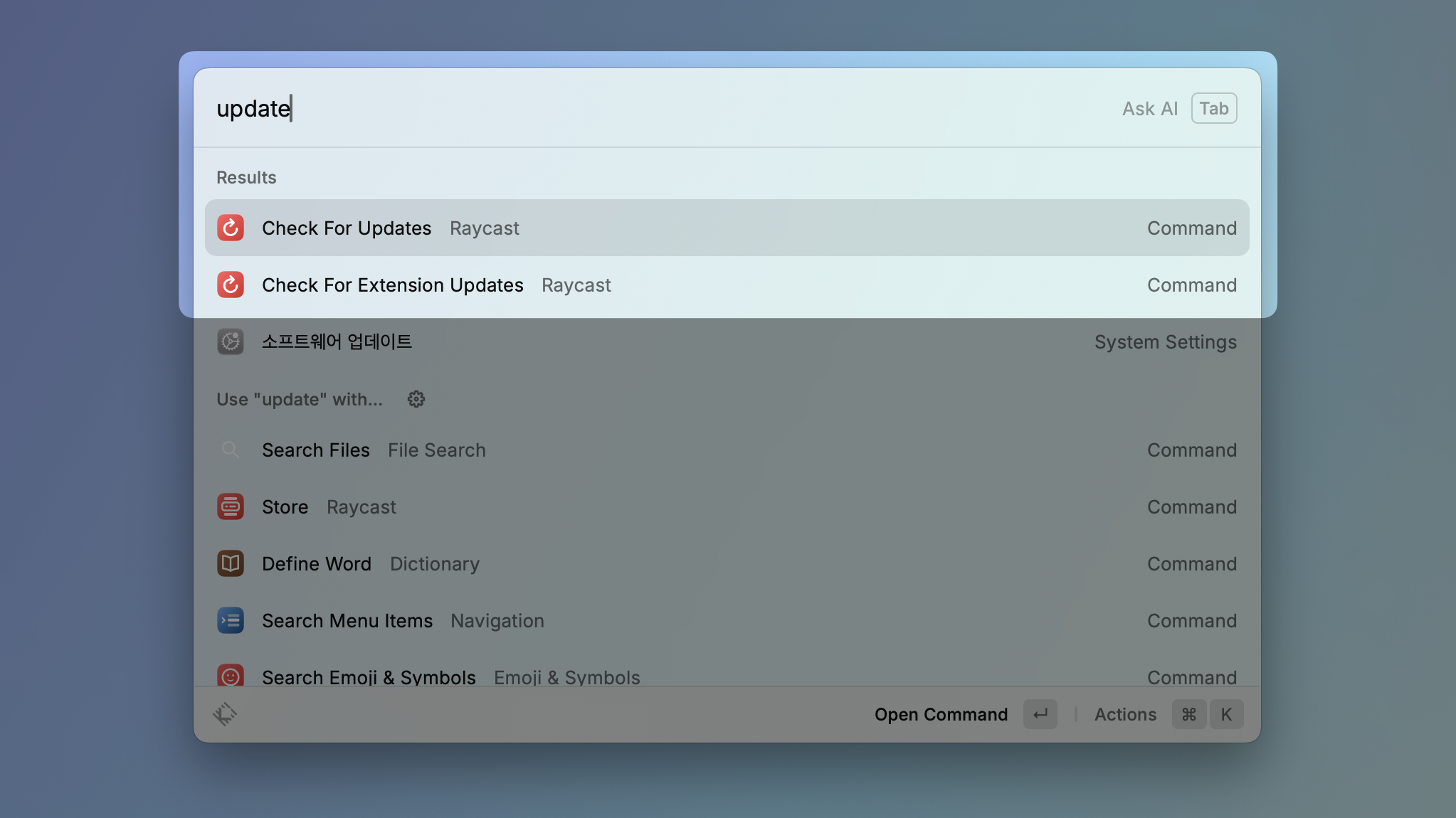
아마 레이캐스트는 대부분 자동 업데이트가 되지만 간혹 안 되는 경우가 있다. (최근 들어서 더 그런 경향이 있어서 매번 수동으로 업데이트를 해달라는 요청이 잦다). 그래서 이번 노트 기능을 사용하기 위해서는 업데이트를 해야 하는데 매우 간단하다.
- 레이캐스트 실행 → ‘Update’ 키워드 검색 → ‘Check For Updates’ 실행 → 업데이트 시작
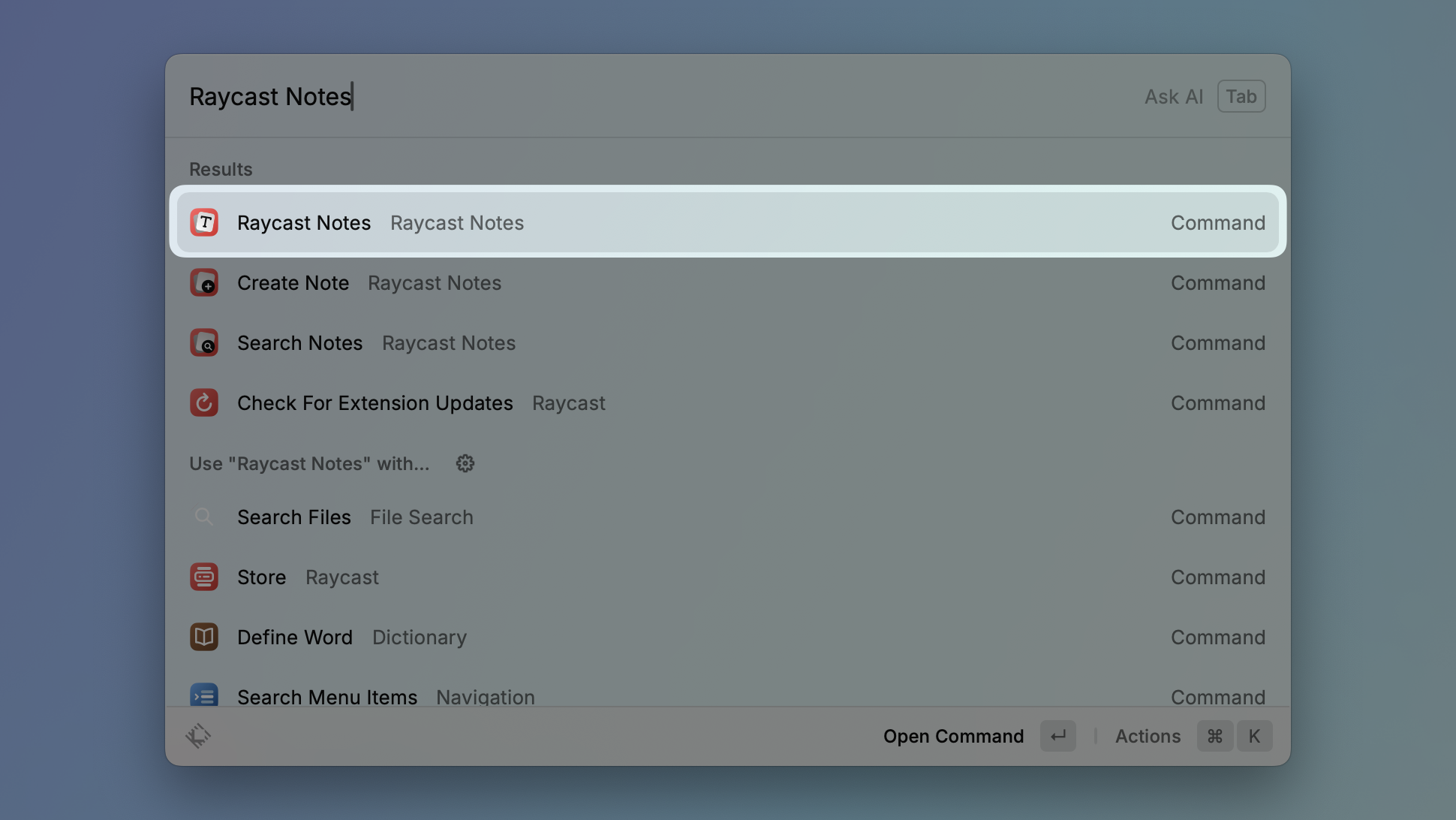
업데이트를 마치고 ‘Raycast Notes’를 검색하면(note만 검색해도 바로 확인할 수 있다) 가장 위쪽에 새로 생긴 노트 기능을 확인할 수 있다.
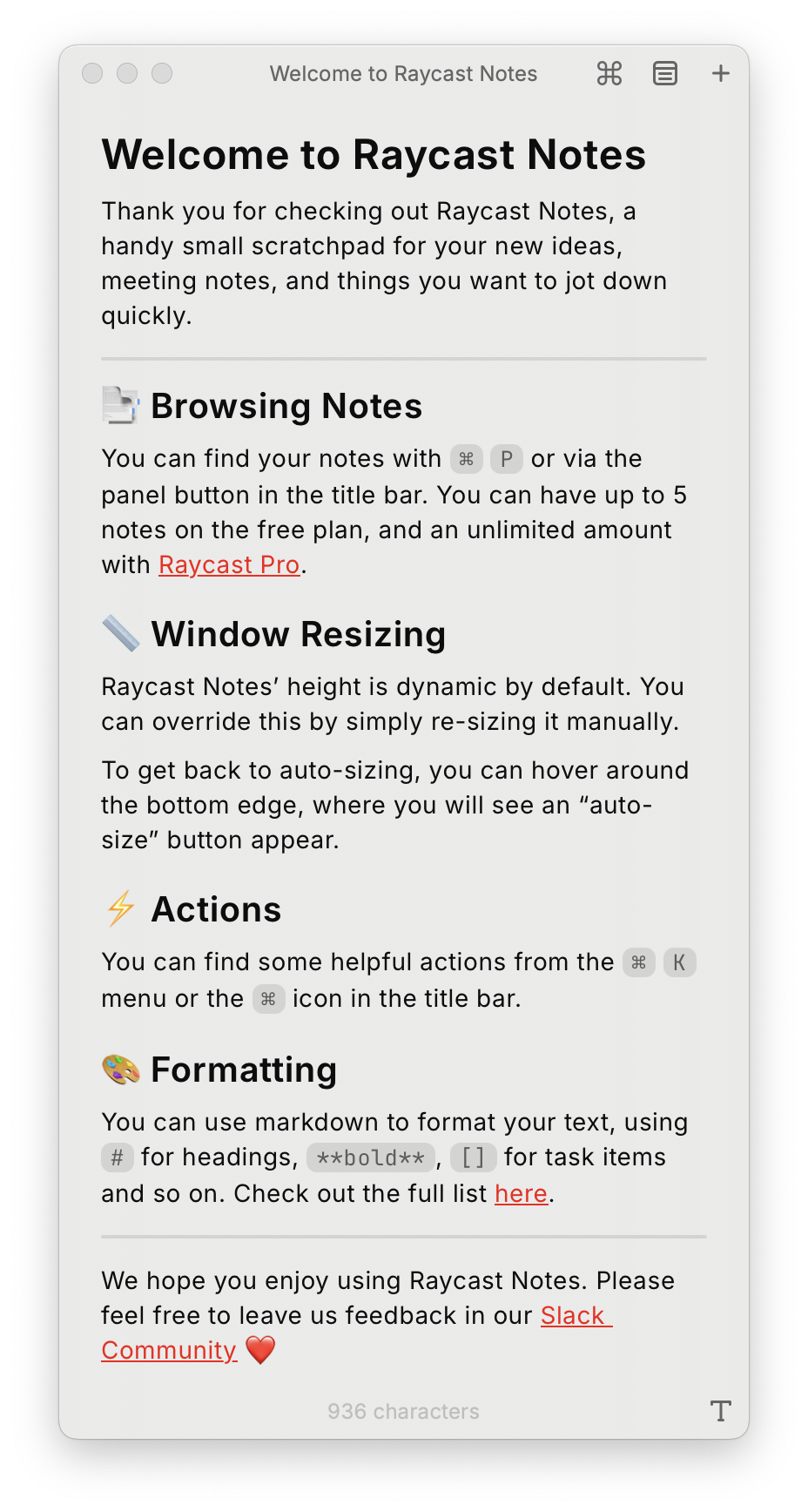
노트를 실행하면 맨 처음에는 간단한 튜토리얼을 만날 수 있다. 깔끔한 모습이다. (그런데 따로 크기 조절하기 애매하다).
노트 생성하기
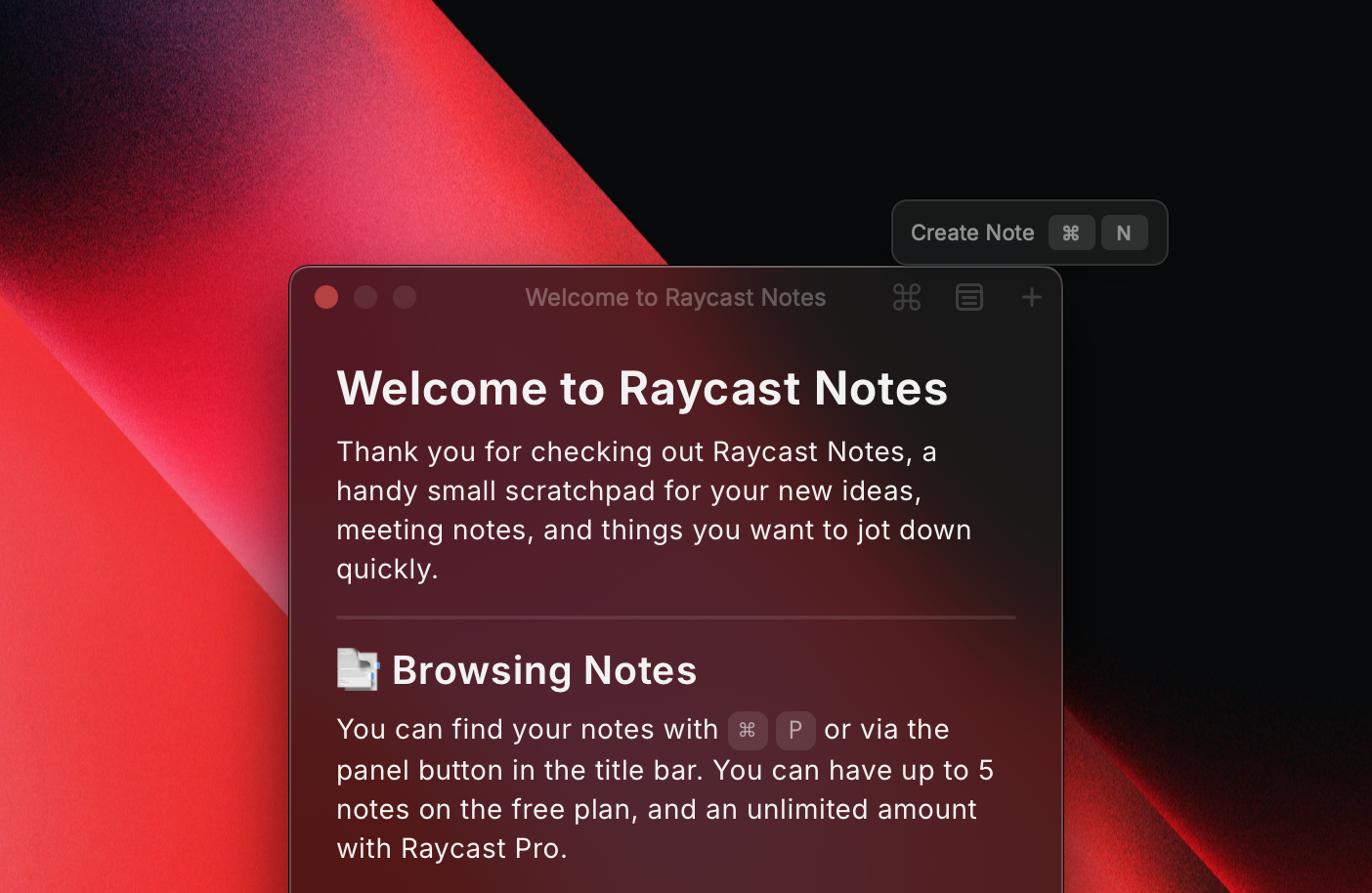
노트를 생성하기 위해서는 앞서 설명한대로 레이캐스트를 열고 ‘notes’를 검색하고 실행하면 된다. 새로운 노트를 만드는 방법은 간단하다. 오른쪽 위 모서리에 있는 툴바에서 ‘더하기(+)’를 누르거나 키보드로 ‘커맨드(⌘)+N’ 단축키를 누르면 된다. 그러면 새로운 노트를 만들 수 있습니다.
참고로, 노트를 작성할 때 가장 첫 번째 줄은 노트의 제목으로 사용된다. 따로 제목을 설정하는 건 아니다.
개인적으로 매우 아쉬운 점은 프로 플랜 구독자는 무제한으로 노트를 생성할 수 있지만, 무료 사용자는 5개로 제한된다. 노트를 간단하고 빠르게 작성하도록 만들고 5개로 제한이 된다니 모순적이다. 그래서 레이캐스트는 14일 무료 프로 플랜 체험 링크를 주고 있다. 혹시 경험해보고 싶다면 아래 링크를 참고하시면 된다.
노트 편집하기
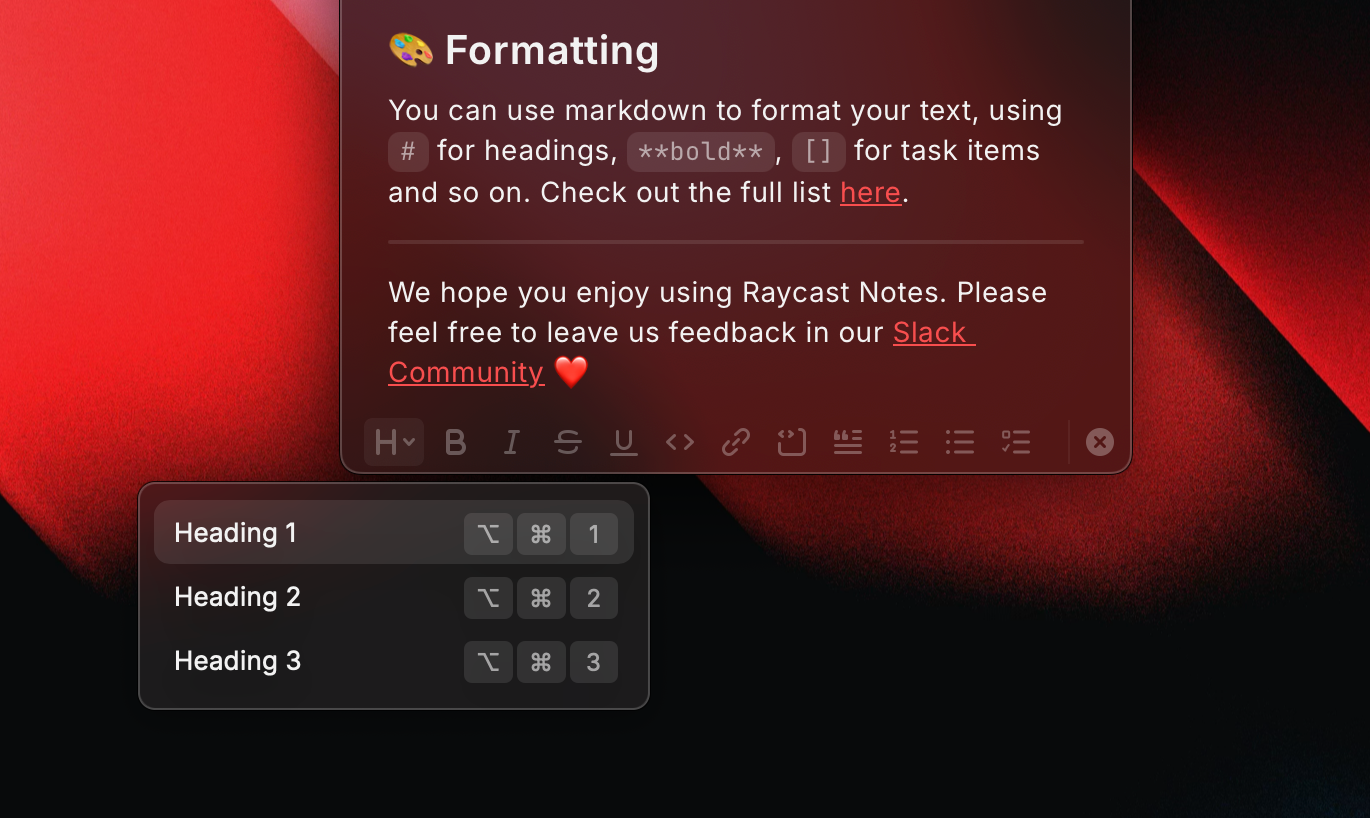
레이캐스트는 복잡한 걸 싫어한다. 그래서 노트도 아주 가벼운 사용성에 집중했다. (요즘은 대체로 지원하고 있지만) 마크다운 형식을 이용해서 제목, 내용, 글씨체 등을 편집할 수 있다.
📝 노트 작성에 필요한 4가지 방법
- ‘#’을 이용하면 제목으로 표시할 수 있다. #~###까지 제목의 크기를 조절할 수 있다.
- 키보드 단축키 ‘커맨드(⌘)+B’를 이용해 글씨체를 두껍게(볼드체) 할 수 있다.
- 노트 화면에서 키보드 단축키 ‘커맨드(⌘)+K’를 이용하면, 노트의 다양한 기능을 빠르게 사용할 수 있다.
- 노트 창 오른쪽 아래 마우스 커서를 올려 놓으면 포맷 바(Format Bar)가 활성화된다. 이 버튼을 누르면 다양한 편집 기능을 확인할 수 있다.
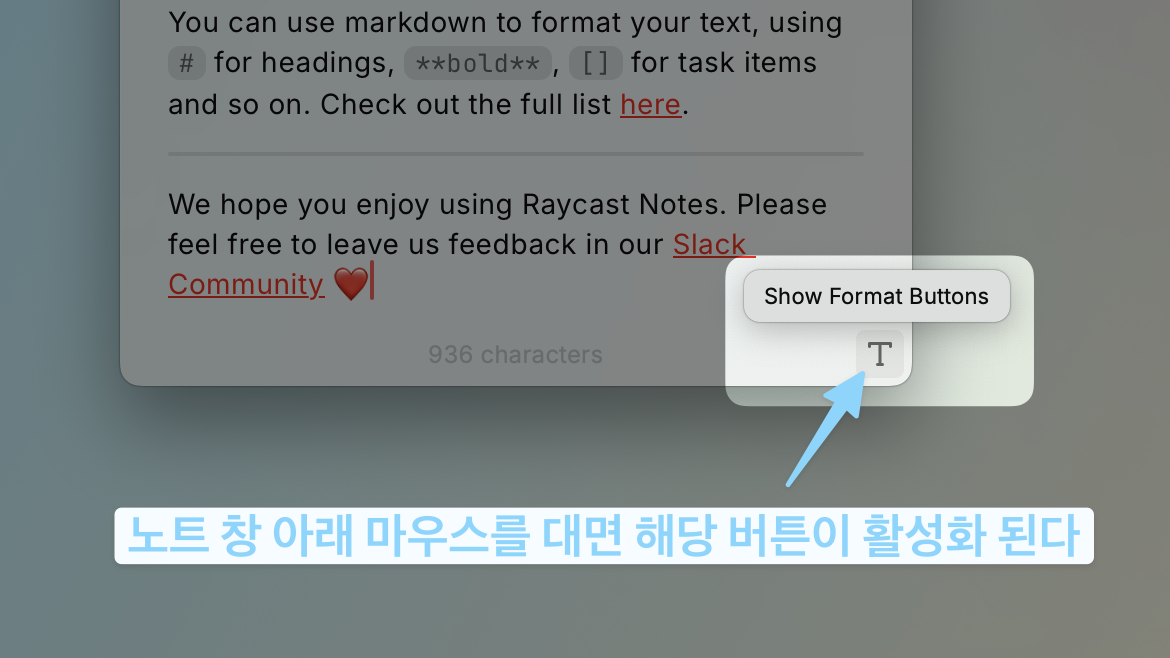
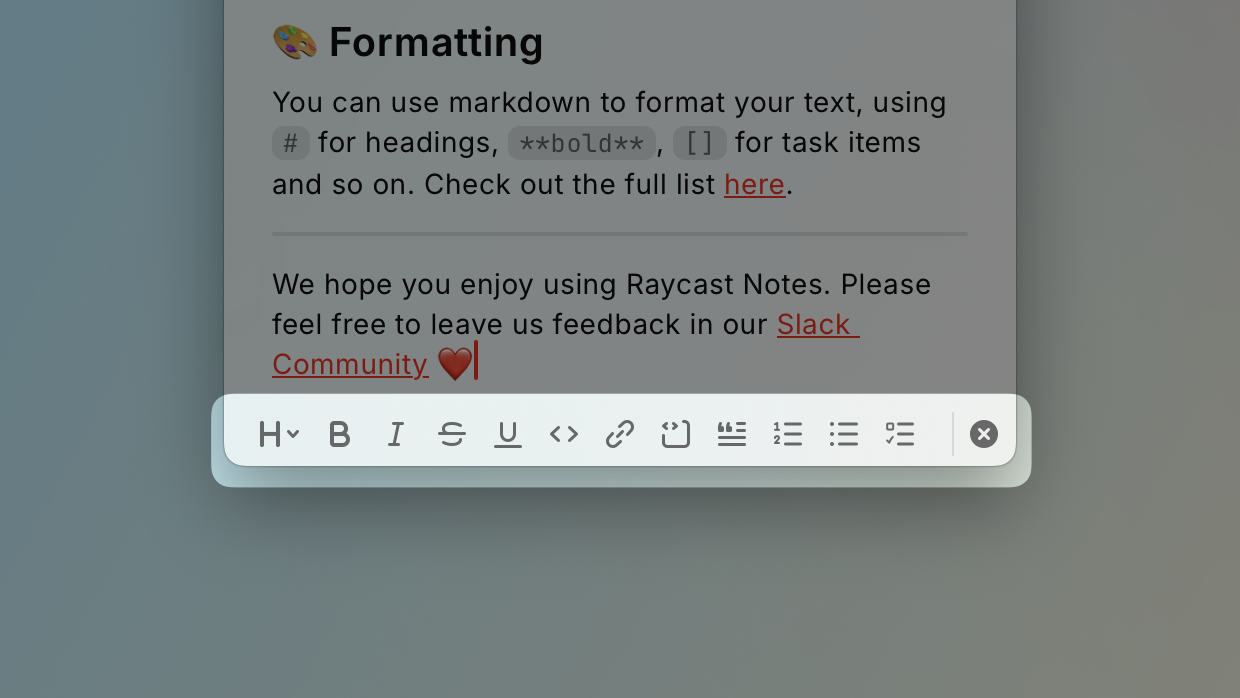
마크다운 항목 및 단축키
앞에서 말한 것처럼, 꼭 마우스로 버튼을 클릭하지 않아도 마크다운을 이용해서 키보드 만으로 노트 문서를 편집할 수 있다. 아래는 레이캐스트 노트가 제공하는 마크다운이나 단축키 목록들이다. 잘 활용하면 매우 빠른 노트 작성 및 편집이 가능하다.
문단 서식
아래 마크다운은 문단 서식에 관한 것이다.
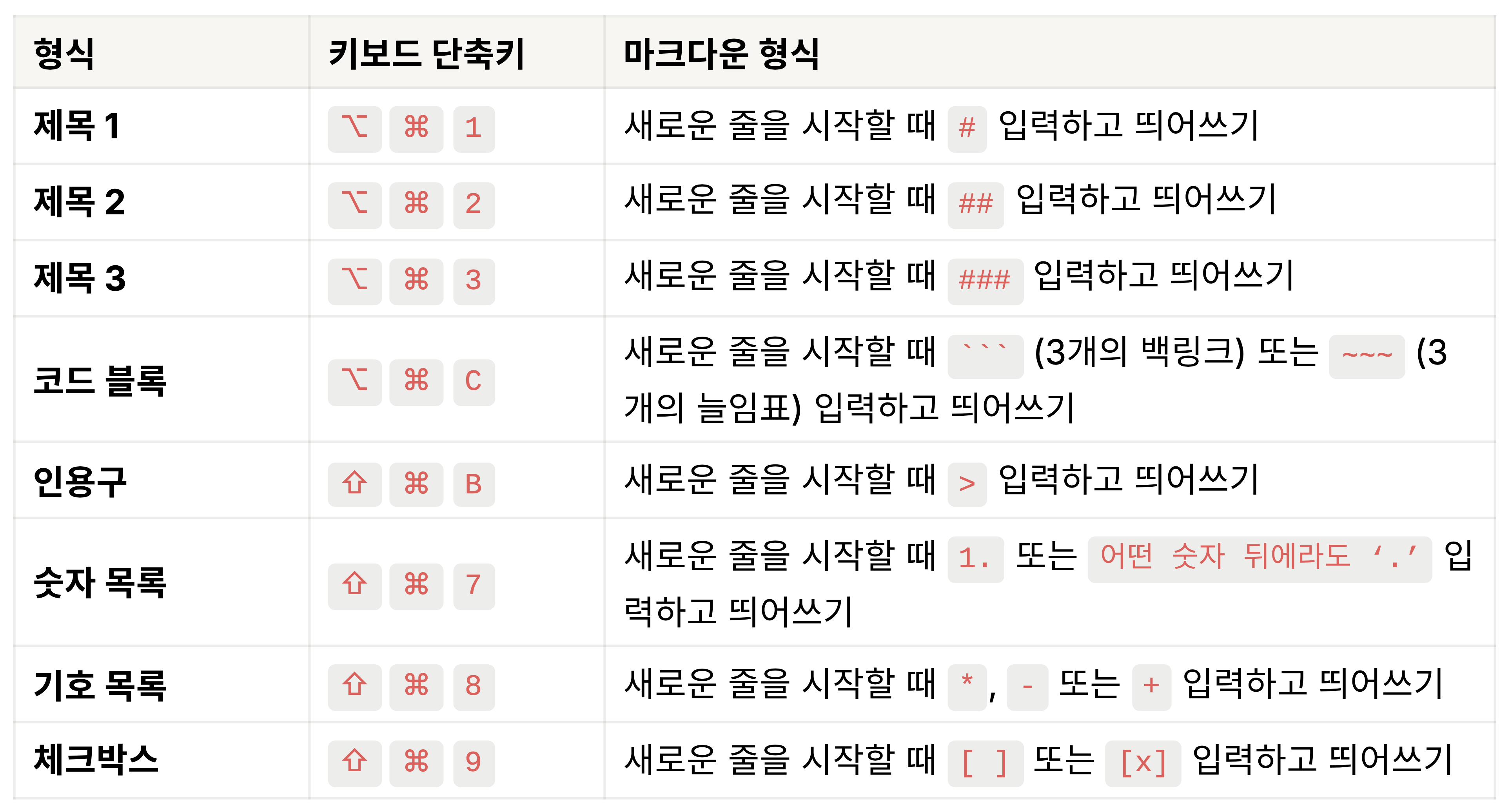
글씨체(텍스트) 서식
글을 작성할 때 가장 자주 사용하는 글씨체 형식이다. 웬만한 건 다 지원한다.
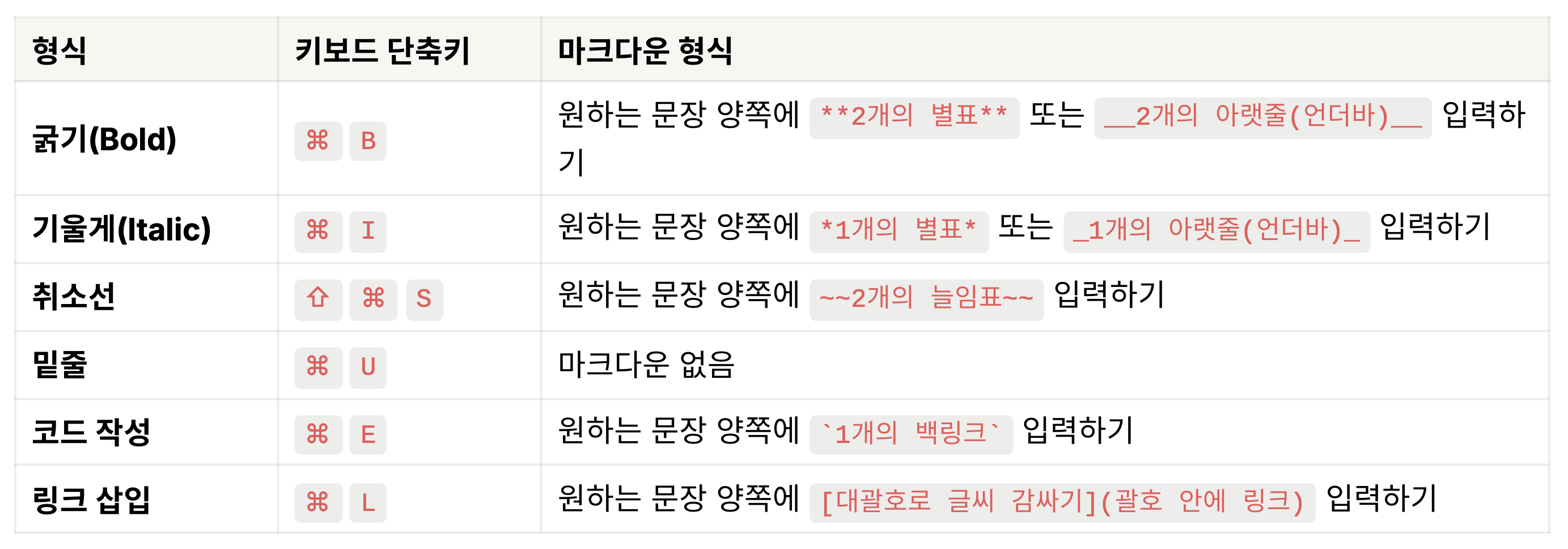
기타 서식
이 2가지는 시각적인 요소를 추가해줄 부분이다. 이모지와 구분선인데 잘 사용하면 노트의 가독성을 더 올려줄 것이다.

기타 기능들
노트 탐색하기
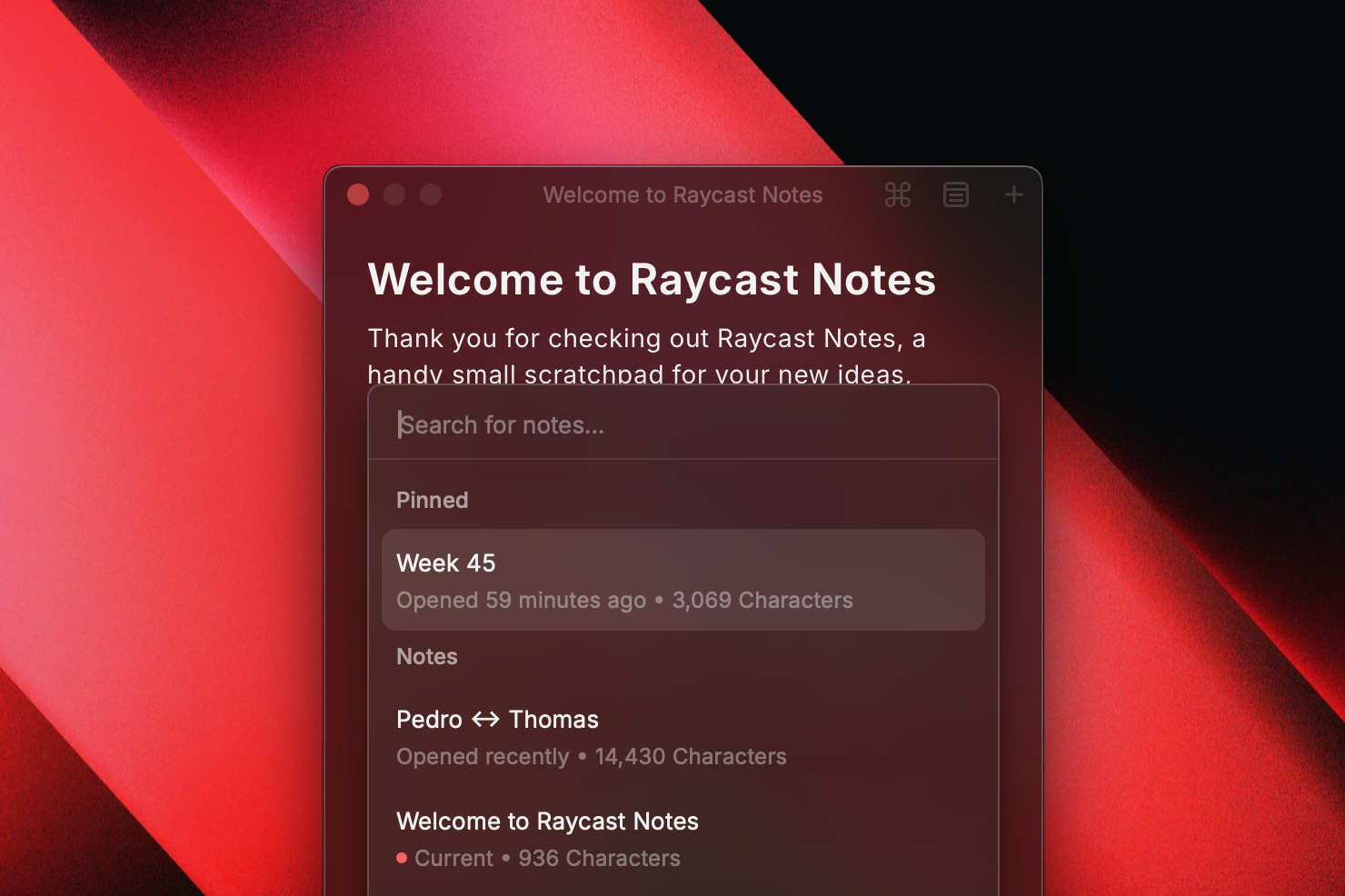
레이캐스트 노트를 실행하면 약간 어색함을 느낀다. 어디서 이 어색함이 오는 걸까? 우리에게 흔했던 사이드바가 있지도, 이전 노트 목록을 찾을 수도 없다. 기본적으로 여러 노트를 작성할 수 있지만 가벼운 사용자 인터페이스를 위해 한 번에 하나의 노트만 표시한다. 그래도 여러분의 노트는 쌓이고 있다. 여러 페이지가 있는 노트패드라고 생각하면 된다.
이전 노트에 다시 읽고 싶다면 오른쪽 위에 위치한 ‘Browse Notes’ 도구 모음 항목을 클릭하거나 키보드 단축키 ‘커맨드(⌘)+P’를 누르면 된다.
또는, 편하게 레이캐스트를 실행 시켜서 ‘Search Notes’를 입력하면 바탕화면에서 바로 노트를 검색할 수 있다.
노트 고정하기
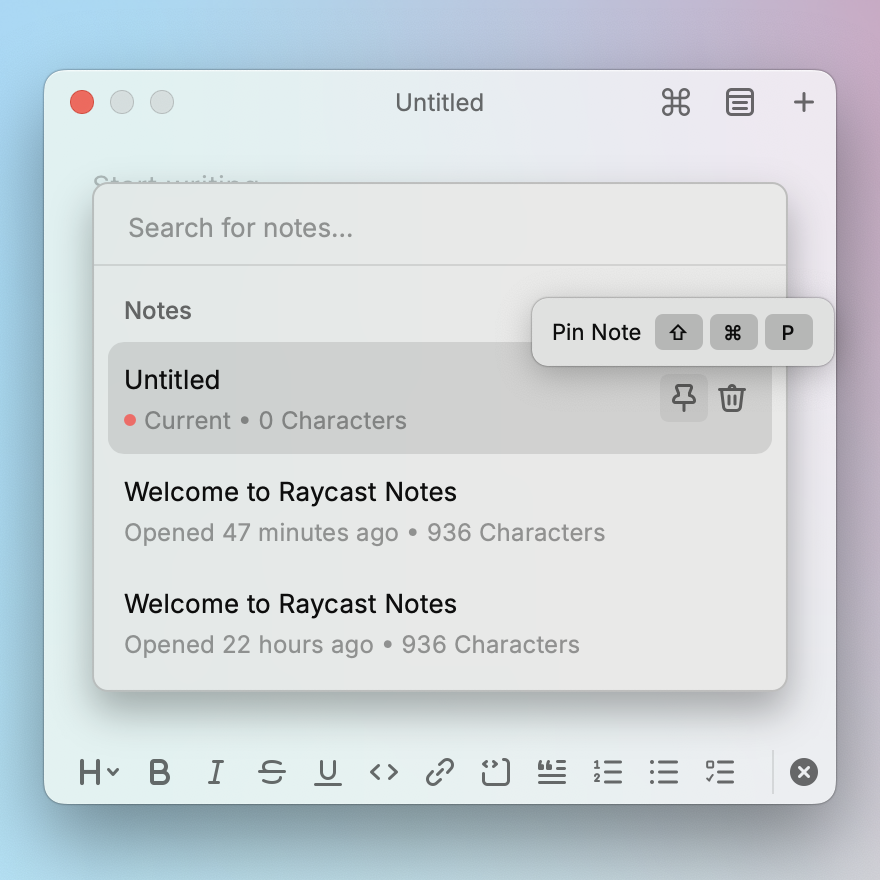
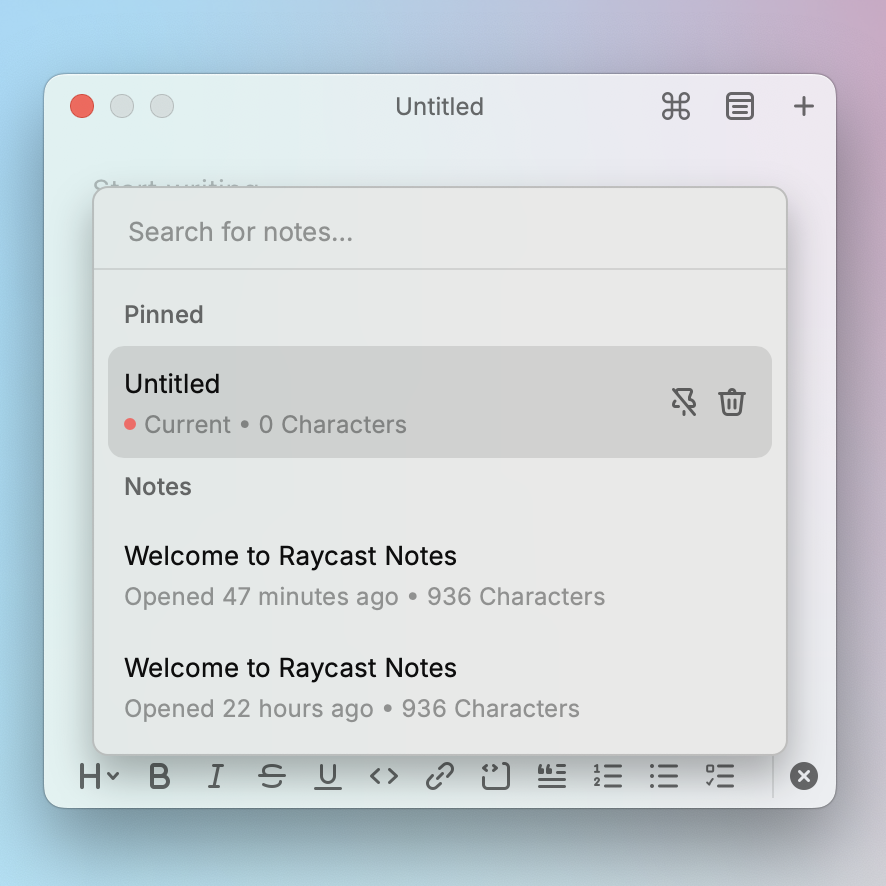
어떤 노트는 다른 노트보다 더 중요하거나 자주 보는 노트가 있을 수 있다. 이런 노트는 ‘노트 검색’ 기능을 활용할 때 노트 목록 맨 위에 고정할 수 있다. 노트를 고정하는 키보드 단축키로는 ‘쉬프트(⇧)+커맨드(⌘)+P’로 설정할 수 있다.
노트를 고정하면 노트 창을 열어둔 상태에서 ‘커맨드(⌘)+숫자(0~9)’로 불러올 수 있다. 마치 크롬 브라우저에서 상단 고정 탭이 작동하는 방식과 유사하다.
내비게이션
앞서 레이캐스트 노트는 한 번에 하나의 노트에 초점을 맞춘다고 했다. 물론 작업을 하다 보면 여러 노트 사이를 오가고 싶을 때가 있을 것이다. 그래서 레이캐스트는 키보드 단축키 ‘커맨드(⌘)+[ / ]’을 사용하여 이전에 열었던 노트 사이를 왔다 갔다 할 수 있다. 고정 노트를 이동하는 것처럼 크롬 브라우저 이전 탭을 왔다 갔다 하는 것과 같은 방식이다.
자주 묻는 질문들
1. 노트들은 모든 기기에서 동기화되나요?
네, Raycast Notes는 프로 플랜 구독의 일부 기능으로 Cloud Sync를 지원한다. 즉, 한 Mac에서 메모를 시작하고 다른 Mac에서도 계속할 수 있다는 말이다.
2. 무료와 유료의 차이점은 무엇인가요?
앞에서 이미 말했지만, 레이캐스트 노트는 무료일 때 최대 5개까지 사용할 수 있습니다. 노트를 더 생성하고 싶다면 프로 플랜을 구독해야 한다. 프로 플랜을 구독했을 때 Raycast AI, Cloud Sync, 사용자 지정 테마와 같은 다른 기능도 동시에 이용할 수 있다.
3. 동시에 여러 개의 노트를 열 수 있나요?
레이캐스트 노트는 매우 가벼운 노트 작성 환경을 제공하려고 한다. 그렇기에 하나의 노트만을 꺼내어 작성할 수 있다. 하지만, 탐색 및 검색 환경을 통해 노트를 빠르게 전환할 수 있다.
개인적인 의견
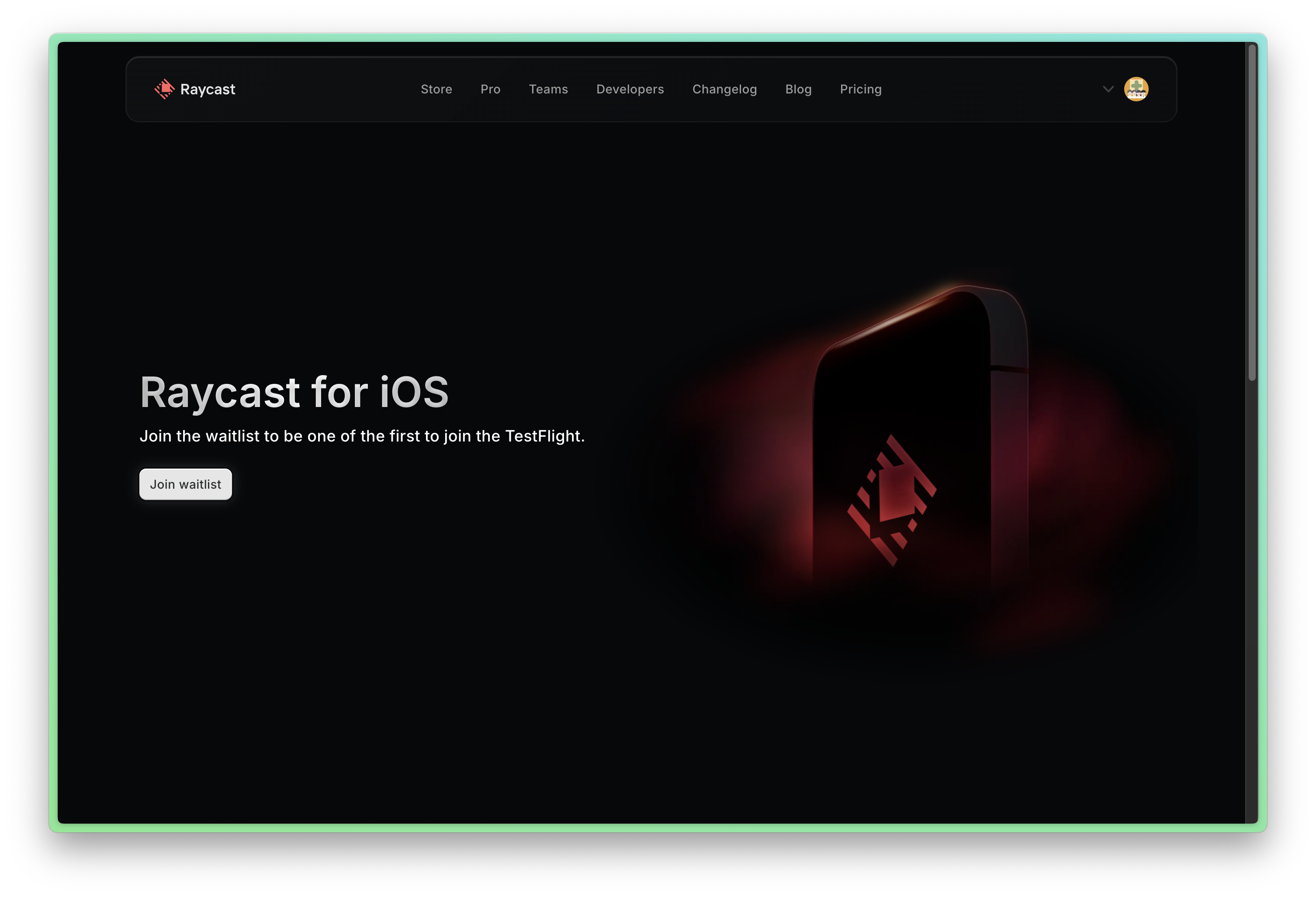
레이캐스트 노트가 힘을 발휘하기 위해서는 서둘러 iOS 앱이 출시되어야 한다고 생각한다. 우리는 디지털 노트를 사용할 때 시시때때로 사용하고 싶어 한다. 버스나 지하철로 이동할 때, 누군가의 말을 까먹을까 급히 휴대폰을 열어서 노트를 작성하고 싶어한다. 그런데 여전히 레이캐스트는 맥이나 윈도우가 필요하다.
그렇기 때문에, 아직까지는 노트가 아닌 워드를 대체할 가능성이 클 것 같다. 하지만 확실하게 노트라는 이름에 맞게 워드를 대체할 수도 없다. 결국 선택지는 레이캐스트 앱이 등장해야 하는 게 아닐까 생각해 본다. 다행히 Raycast iOS의 대기명단을 받고 있다.
→ 레이캐스트 iOS 대기하기: https://www.raycast.com/ios
할인 링크
하나의 노트만을 집중하게 했다는 말이 아직까지는 어색하고, 제대로 경험해보지 않아서 감이 오질 않는다. 다양하게 사용할 수 있는 방법이 있다면 추가로 리뷰하도록 하겠다.
아래는 초대 코드다. 해당 링크로 접속하면 10% 할인을 받을 수 있다. 좋은 건 나눠야 오래 함께 할 수 있으니 말이다!
💸 10% 할인 링크 💸
Raycast - Your shortcut to everything
A collection of powerful productivity tools all within an extendable launcher.
www.raycast.com
'생산성 도구 > 레이캐스트 Raycast' 카테고리의 다른 글
| 풀스택 개발자가 레이캐스트 사용하는 방법 (0) | 2024.05.25 |
|---|---|
| 레이캐스트 | 레이캐스트 프로 Raycast Pro Advanced AI 구독 혜택 (0) | 2024.05.11 |
| 스팟라이트, 알프레도 왜 필요해? 레이캐스트(Raycast) 알아보기 (0) | 2024.04.13 |